AirPods are one of Apple’s most popular wireless accessories, but sometimes they fail to connect to an iPhone. If you’re experiencing issues with your AirPods not pairing properly, this guide will walk you through multiple troubleshooting steps to get them working again.
Common Causes of AirPods Not Connecting
Before diving into solutions, let’s look at some of the possible reasons why your AirPods won’t connect to your iPhone:
- Bluetooth Issues – A temporary glitch in Bluetooth connectivity can prevent pairing.
- Low Battery – AirPods or the charging case may not have enough battery to connect.
- Software Bugs – Outdated iOS or firmware can cause connectivity problems.
- Interference – Other Bluetooth devices may be interfering with the connection.
- Dirty AirPods or Case – Debris in the charging case or on the AirPods can disrupt charging and connectivity.
- Hardware Issues – Physical damage to the AirPods or iPhone could be causing the problem.
Step-by-Step Fixes for AirPods Not Connecting to iPhone
1. Ensure Bluetooth is Enabled on iPhone
Your iPhone needs Bluetooth enabled to connect to AirPods. Here’s how to check:
- Open the Settings app.
- Tap Bluetooth.
- Make sure the switch is turned ON (green).
If it’s already on, try toggling it off, waiting a few seconds, and turning it back on.
2. Charge Your AirPods and Case
If your AirPods or the charging case are low on battery, they may not connect. Try these steps:
- Place the AirPods inside the charging case and close the lid.
- Connect the charging case to power using an Apple-certified Lightning or USB-C cable.
- Wait for at least 15 minutes, then try reconnecting.
3. Restart Your iPhone
A quick reboot can resolve temporary software glitches that affect Bluetooth connections:
1. **For iPhones with Face ID:** Press and hold the **Side button** and **Volume Up button**, then slide to power off.
2. **For iPhones with a Home Button:** Press and hold the **Power button**, then slide to power off.
3. Wait **30 seconds**, then turn your iPhone back on and try reconnecting the AirPods.
4. Forget and Re-Pair AirPods
If your AirPods appear in Bluetooth settings but won’t connect, forgetting the device and re-pairing might help:
1. Go to Settings > Bluetooth.
2. Tap the (i) icon next to your AirPods.
3. Tap **Forget This Device** and confirm.
4. Place both AirPods back in the charging case, close the lid, and wait **30 seconds**.
5. Open the lid and press the setup button on the back of the case until the status light flashes white.
6. Hold the case near your iPhone and follow the on-screen pairing instructions.
5. Reset AirPods
A factory reset can fix persistent connectivity issues:
1. Place the AirPods in the charging case and close the lid.
2. Wait **30 seconds**, then open the lid.
3. Press and hold the setup button on the back of the case for about **15 seconds** until the LED flashes amber, then white.
4. Reconnect the AirPods by holding them near your iPhone and following the on-screen prompts.
6. Update iOS and AirPods Firmware
Keeping your iPhone and AirPods updated ensures compatibility:
- **To update iOS:**
1. Go to **Settings** > **General** > **Software Update**.
2. If an update is available, tap **Download and Install**.
- **To update AirPods firmware:**
- Keep your AirPods inside the charging case.
- Connect the case to a power source.
- Ensure your iPhone is connected to Wi-Fi and place it near the AirPods for automatic updates.
7. Check for Bluetooth Interference
Nearby electronic devices can interfere with Bluetooth signals. Try these steps:
- Move away from crowded **Wi-Fi networks, microwaves, or other Bluetooth devices**.
- Disable Bluetooth on other Apple devices that may be paired with your AirPods.
8. Check AirPods and Case for Dirt or Debris
Dirt buildup can prevent proper charging and connectivity:
- Use a soft, lint-free cloth to clean the AirPods and charging case.
- Check the charging ports for dust and clean them with a **dry cotton swab**.
9. Use Another Apple Device to Test
To rule out an issue with your iPhone:
1. Try connecting your AirPods to another Apple device, such as an iPad or Mac.
2. If they connect successfully, the issue is likely with your iPhone’s settings.
10. Contact Apple Support or Visit an Apple Store
If none of the above solutions work, you may need professional help:
- Visit Apple Support online to check warranty and repair options.
- Book an appointment at an Apple Store or Authorized Apple Service Provider for a hardware check.
Conclusion
If your AirPods aren’t connecting to your iPhone, try these steps: enable Bluetooth, charge the AirPods, restart your iPhone, forget and re-pair the AirPods, reset them, update software, check for interference, clean the AirPods, test on another device, and contact Apple if needed. With these troubleshooting methods, you should be able to restore a seamless connection between your Apple devices.
By following these steps, you can ensure your AirPods and iPhone work flawlessly together for an uninterrupted audio experience. 🚀
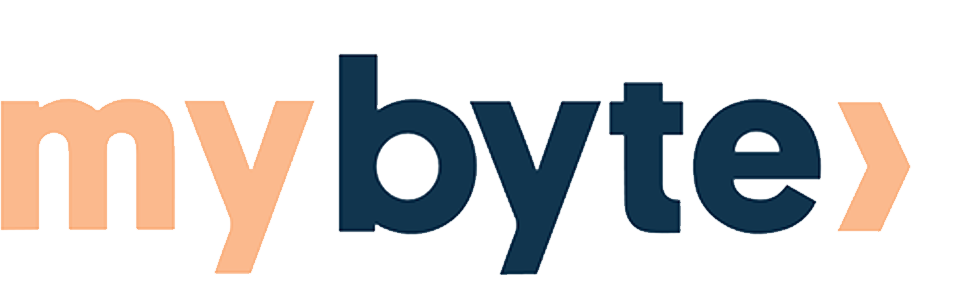
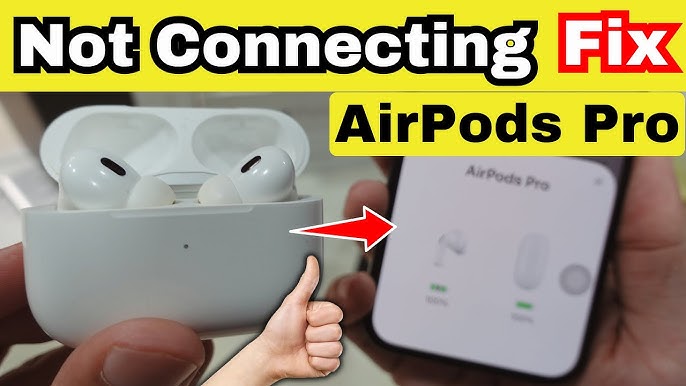
Share:
5 Signs Your Mac Needs a Repair (And How to Fix It
AirPods Pro 2 - Hearing Aid & Hearing Test